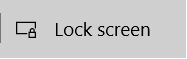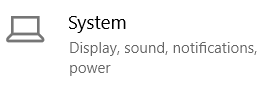Windows 10 Screensaver not Working
Overview About Windows 10 screensaver not working & how to fix it?. Woah. Trying to fix Windows 10 screensaver. I absolutely believe in the power of fixing Windows 10 screensaver. So there you have it. Enjoy using Windows 10.
Updated: 10/01/2023 by Sarojini Kandula | satyambuzz.comYou can follow us on Facebook, Twitter or connect with her on LinkedIn.
What's in This Post?
In this post, you'll know..
Windows 10 Screensaver not Working.
I will help you to troubleshoot Windows 10 screensaver issues.
Windows 10 offers an incredible level of control and good customisation over your pc.
The same Windows 10 can lead to errors.
Your Windows 10 screensaver is necessary for protecting the screen and reducing the amount of load on various internal components but when it stops working, your entire PC might be at risk.

Imagine this:
If your Windows 10 screensaver stops working, this article will walk you through the causes and their solutions.
I know.
It's an annoying but we can fix it.
Look:
You're in the right place.
Windows 10 Screensaver Problems
Here are some of the most common screen saver problems:
Windows 10 screensaver freezes
This happens when you’re able to start the screensaver upon activation or when you try to stop it the screensaver freezes.
Windows 10 screensaver won’t start
I know the feeling.
If your screensaver won’t start, even after you've waited for long time.
Windows 10 screensaver won’t turn off
Yes. Exactly.
If you are experiencing this problem, restart your computer and find the solutions from this article.
Sometimes few more steps required.
Windows 10 screensaver won’t stop
Look:
Because it’s a serious problem and your screensaver running constantly as a result your computer unusable.
Good news:
We can fix it.
Windows 10 screensaver won’t work
We’ve all been there.
This error appears because when the screensaver won’t show up under any circumstances.
That’s right.
Windows 10 screensaver won’t activate
You’ve got it.
This problem occurs because you’re unable to activate your screensaver.
You’re dead right.
How can I fix screensaver problems in Windows 10:
Go to:
1. Update Windows.
2. Update drivers.
3. Check screen saver settings.
4. Disconnect unnecesary devices.
5. Clean the mouse sensor and mouse pad.
6. Make sure Screensaver is activated.
7. Reset Power Management Option.
8. Run power troubleshooter.
9. Run the SFC scan.
10. Run DISM.
11. Reconsider using a screensaver.
How to Fix Windows 10 Screensaver
There are so many reasons Windows 10 screensaver malfunction and many different ways to fix it. Try these steps:
Are you ready to fix Windows 10 screensaver?
Step 1: Update Windows
The first place to look for Windows Update for Windows fixes (problems).
★ Note: This is how Microsoft releases regular updates that correct minor glitches, bugs and errors in the operating system.
You can check for new updates:
Start menu > Settings > Update & security section from the left side menu.
Select Windows Update click on the > Check for updates button.
If there are any updates available Windows will download and install them on your Windows.
When it finishes reboot your computer & make sure that the new settings are applied.
Step 2: Check screen saver settings
Most of the time Windows updates can resolve problems.
Sometimes they change settings.
★ Note: If your screensaver isn't working make sure it is enabled.
Find your screensaver settings:
Right click on the Start Windows menu button and select Settings Personalization > Lock screen > Screen saver settings.
Here you can select which screen saver you would like to use.
Choose the one you like to customize it and set the time before it appears.
⛔ Warning: Please don’t forget to check that everything is configured correctly.
Step 3: Reset Power Management Option
Check your power settings. Since your screensaver is a power management tool and a power saving feature.
Sometimes changes to your power savings options can affect the operation of the screensaver.
Reset these power savings to default.
Go to:
1. Start.
2. Settings.
3. System
4. Power & sleep
5. Additional power settings.
Choose either Balanced or High performance.
Once you've done this, > click Change plan settings.
The next screen, you will see an option to > Change advanced power setting > A new window will appear.
At the bottom of this window you see a button to > Restore plan defaults > Click this to swap back to your default power settings.
Step 4: Make sure Screensaver is activated
We will talk more about screensaver at the end of the article for Windows 10.
By default the screensaver is not enabled in Windows 10.
If the screensaver doesn’t appear after a couple of hours on idle state.
That’s right.
It hasn’t been activated at all.
Here’s how you can activated the screensaver on your computer:
Go to:
1. Right click on your Desktop > and go to >Personalize.
2. Go to > Lock Screen > Screen saver settings.
3. Select one screensaver from the dropdown list.
4. Set the time > and > save the settings.
if the list showed “None”, that means your screensaver was disabled in Windows 10.
Step 5: Check your sleep settings.
One important thing to do.
Change your Turn off display time.
The time your screen takes to turned off must be longer than the screensaver.
An example: Your computer will start the screensaver after five minutes and after, 10 minutes of inactivity, your computer will turn off the screen.
★ Note: Please don’t forget to do this for both On battery and Plugged in modesin case of a laptop. Finally, click Save changes.
Step 6: Disconnect unnecessary devices
If you are in doubt disconnect unnecessary devices mostly game controllers like Logitech, Razer, PlayStation, Xbox etc.
Sometimes these devices send wrong signals to your Windows 10 Screensaver.
If this is the case for your screen saver not working disconnect everything and test it.
OK, you Get it now.
Step 7: Clean your mouse and mouse pad
Cleaning a wired mouse is different than cleaning a wireless mouse.
The most important thing to remember is to disconnect the mouse from the computer before you start
cleaning the mouse.
Sometimes mouse or mouse pad have dust on them they can send false signals to Windows 10 screensaver.
Just flip your mouse and use a soft clean cloth or a cotton swab to clean your mouse. You can also use a screen cleaning solution to clean your mouse.
You might clean or replace your mouse pad.
Step 8: Run power troubleshooter
You have a new troubleshooting option in Windows 10 for you to resolve Windows 10 system problems.
1. Start > Right click > Settings > Update & security.
2. Now, you see Troubleshooting tab.
3. Scroll down and find Power.
4. Click Run the troubleshooter.
5. Wait for the process to finish and follow further instructions on-screen.
6. Restart your computer.
Go solve it.
Note: Now it’s your turn.
It’s easier than you think.
You know... How to Fix Windows 10 screensaver.
Wrap up
Enjoy with Windows 10 for work or entertaining.
Bonus: Reconsider using a screensaver - Not Necessary
If you’re using a CRT monitor you need a screensaver.
If you are using an LCD monitor, you don’t need a screensaver.
So, what's the truth about screensavers and LCD monitors?
Let’s get to the point.
Old CRT monitors had a problem with ‘burn in’.
Any image displayed on the screen for an extended period of time result could a permanent burn-in on the display.
LCD monitors don’t have the problem with burn-ins and there’s no real need for screensavers anymore.
Using a screensaver on an LCD monitor can only increase the electricity expenditure, and decrease the battery life. Therefore, your bills will be higher and your pocket is empty.
The truth is, screensavers are in the past & out-dated
In fact, screensavers actually do more harm than good to you.
The Takeaway
Think about it before using them.
I hope these simple Windows fix:
troubleshooting-windows-basics & windows-troubleshooting tips help in solving the screen saver problems you're facing in Windows 10 screensaver not working 2022.
That’s all!. If you have any questions or suggestions, let me know by comment below.
Was this page helpful?
Now. It’s your turn.
Please light in someone's lifeAbout the Author
Sarojini is our technology director and she write mostly short (technical) and inspirational posts. Not only does she lead Satyam’s development team, but she also brews a mean espresso Indian Coffee —right at her desk and serves it in legit espresso cups. After that she will ask the team to meditate.