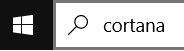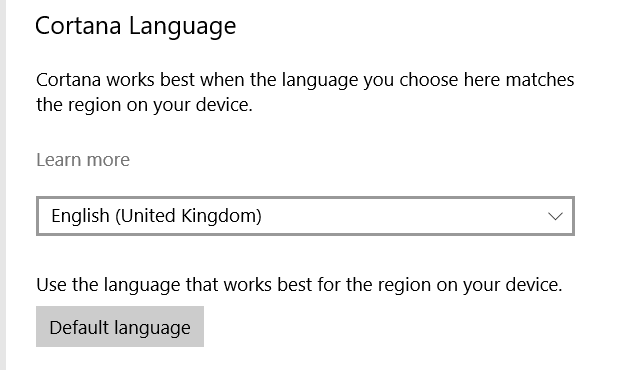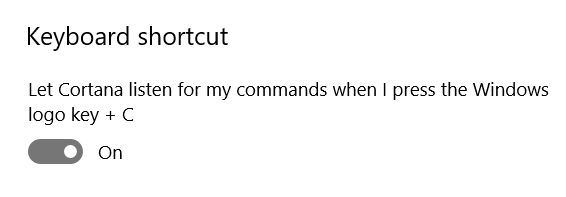Best Windows 10 Keyboard Shortcuts
Over view about How to Use Windows 10 Keyboard Shortcuts For More Efficient Work. Most useful Windows 10 keyboard shortcuts to use on Windows 10.
Updated: 10/01/2023 by Sarojini Kandula | satyambuzz.comWhat's in This Post?
In this post, you'll know..

The Best Windows 10 Keyboard Shortcuts List.
How to use best Windows 10 Keyboard Shortcuts.
How to Use Windows 10 Keyboard Shortcuts For More Efficient Work
Windows 10 keyboard shortcuts provide a quick and easy to navigate and operate on the keyboard.
Windows 10 keyboard shortcuts or Windows hotkeys are set up for combinations of different key presses that can activate specific operating system commands.
It's hard to remember all the key strokes.
If you keep these keyboard commands handy to your work.
These Windows 10 keyboard shortcuts help you to work more efficiently and increase your productivity.
Make things easier.
Here are the best Windows 10 keyboard shortcuts for Windows 10 only.
Whatever your requirement either study or work you need Windows 10 keyboard shortcuts.
Windows 10 Clipboard Shortcut Keys
Either copying and pasting text and media by right-clicking with your mouse or use these Windows 10 keyboard shortcuts.
Whatever easy for you.
Ctrl+A : Selects all content within the app or open window.
Ctrl+C :
Copy highlighted text or media to the clipboard.
Cut is same like Copy but removes the original.
Ctrl+X: Cut the highlighted items.
Ctrl+V: Pastes the cut or copied content.
PrtScn :
Take screenshot or copies an image of the entire screen and stores your device's clipboard.
Can be pasted into an image editing app like Photoshop or paint.
Some keyboards have a Print Screen button instead of a PrtScn but they both perform the same function
Windows+PrtScn: Takes entire image screenshot and saves it to your Windows 10 device's Screenshots folder.
Windows 10 System Hotkeys
Yes.
Use these Windows 10 keyboard shortcuts to turn a Windows 10 device on or off, locking your device, or activate certain menus and perform many useful tasks.
You can also achieve many useful tasks like controlling windows, virtual desktops, taking screenshots and many more.
Windows : Tapping or touching the Windows key by itself will open and close the Windows 10 Start Menu.
Windows+A : Opens the Action Center and usually activated by clicking on the notifications icon in the lower-right corner of the screen or by swiping in from the right side with your finger.
Windows+E : Opens File Explorer.
Windows+G : This key combination opens the Xbox Game bar while playing a video game on your Windows 10 computer or laptop.
Windows+I : Opens Settings app.
Windows+K : Open the Connect sidebar or Activates the Connect menu for linking your Windows 10 device to new Bluetooth devices.
Windows+L : Locks your Windows 10 device and returns to the Sign-in screen for you to log back after few minutes. This is really useful because no one can touch your computer while you are on break.
Windows+Spacebar : Go through your language and keyboard options. (if you have different input languages).
Windows 10 App Keyboard Shortcuts
These Windows 10 App Keyboard Shortcuts are handy and increase your productivity.
Windows key + D:
Display and hide the desktop.
Hides all open apps and takes you directly to the Windows 10 desktop.
When use this command second time will display all of your open apps again.
Windows key + M: Minimises all open apps and windows.
Windows key + Left arrow key: Snaps an app or window to the left side of the screen.
Windows key + Right arrow key: Snaps an app or window to the right side of the screen.
Windows key + Shift + Up arrow key: Maximises Maximizes all open apps and windows.
Windows key + Shift + Down arrow key: Minimizes all apps and windows.
Ctrl + Shift + Esc: Open Task Manager. Shows all apps that are currently running and how much processing power they're using.
Alt + Tab:
Switches between open apps or windows.
Displays all open apps and lets you open apps.
Ctrl + Alt + Tab: Shows all open apps.
Windows+0 (zero): Opens the Windows 10 Sticky Notes app.
Cortana Keyboard Shortcuts
Cortana is Microsoft's virtual assistant and built directly into the Windows 10 operating system.
Activate by Clicking or tapping on the circular Cortana icon in the Taskbar next to the Windows icon.
Cortana works the same way as Apple's Siri and Amazon's Alexa.
Windows key + S ( or Q) : Opens Cortana or Open Search.
Windows key + C : Launch Cortana app.
Launch Cortana app or opens Cortana in listening mode.
You can speak immediately to Cortana without pressing the microphone button.
This shortcut is disabled by default on all Windows 10 devices.
Please follow these instructions to activate it's functionality.
Step 1: : Press Windows key + I to open the Settings app and
Step 2: : Select Cortana.
Step 3: : Select the below the text that says Let Cortana listen for my commands when you press the Windows logo key + C.
Step 4:: If you see On means, the Windows+C keyboard shortcut will work.
The Takeaway
That’s all! That's right.
You know. How to Use Windows 10 Keyboard Shortcuts For More Efficient Work.
Yes.
You can apply these Windows 10 Keyboard Shortcuts for work & study.
These Windows 10 Keyboard Shortcuts instructions & this article apply to Windows 10 only.
Was this page helpful?
Now. It’s your turn.
💡 Please light in someone's life




About the Author
Sarojini is our technology director and she write mostly short (technical) and inspirational posts. Not only does she lead Satyam’s development team, but she also brews a mean espresso Indian Coffee —right at her desk and serves it in legit espresso cups. After that she will ask the team to meditate.